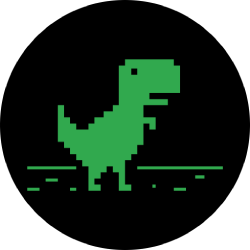نحوه فعال کردن حالت خواب یا هایبرنیت در لپ تاپ
هایبرنیت حالتی در است که سیستم را به حالت خواب زمستانی می برد و تمامی برنامه های شما در ویندوز به جای خود باقی می مانند. بسیاری از کاربران در زمان عدم استفاده از سیستم کامپیوتری خود اعم از لپ تاپ یا دسکتاپ حتی برای مدتی کوتاه، آن را به طور کامل خاموش (Shutdown) میکنند. آموزش تعمیرات موبایل به دو بخش تعمیرات سخت افزار و نرم افزار تقسیم می شود.
تفاوت حالت هایبرنیت و اسلیپ
در زمان استفاده از حالت هایبرنیت، اطلاعات روی رم (حافظه موقت) بر روی هارد دیسک (حافظه دائم) ذخیره میشوند. در این حالت وضعیت نرم افزارهای اجرا شده حفظ شده و سپس سیستم خاموش میشود، به همین دلیل است که با افزودن هایبرنیت به ویندوز و فعالسازی آن میتوانید کامپیوتر یا لپ تاپ خود را از منبع برق جدا کرده
و آن را برای مدتی خاموش نگه دارید و یا به هر جای دیگری منتقل کنید. مزیت اصلی اینجاست که با وجود ذخیره وضعیت نرم افزارها، مصرف نیروی الکتریکی سیستم در این حالت صفر است. بعد از راهاندازی مجدد سیستم مشاهده میکنید وضعیت تمامی نرم افزارها به قوت خود باقی مانده است، چرا که اطلاعات مجددا به حافظه رم منتقل شدهاند.
پس با افزودن هایبرنیت به ویندوز نه تنها سرعت راهاندازی سیستم عامل را به میزان زیادی بهبود میبخشیم، بلکه وضعیت نرم افزارها را نیز حفظ میکنیم. به این ترتیب سیستم کامپیوتری همیشه در حالت آماده به کار قرار دارد.کارایی حالت اسلیپ اغلب به فاکتورهای مختلفی وابسته بوده و ممکن است در هر سیستم اعم از لپ تاپ یا دسکتاپ عملکرد
جداگانهای را به نمایش بگذارد. با فعالسازی اسلیپ، که اغلب در لپ تاپها با بستن درب دستگاه به طور خودکار انجام میگیرد، اطلاعات روی رم باقی میمانند و باز هم وضعیت نرم افزارها حفظ میشوند.
تفاوت اصلی اینجاست که به دلیل فعال نگه داشتن رم، اکنون سیستم با وجود عدم استفاده از آن، انرژی الکتریکی مصرف میکند، موضوعی که به خصوص در لپ تاپها بسیار اهمیت دارد. از آنجایی که در این حالت سیستم کاملا در حالت آمادهباش قرار دارد، به محض روشن شدن، شاهد بازگشت خیلی سریع وضعیت نرم افزارها به همان حالت پیشین هستیم.
تنظیمات حالت خواب لپ تاپ | حالت خواب کامپیوتر ویندوز 7
از هایبرنیت استفاده کنیم یا اسلیپ؟
اگر از سیستم کامپیوتری شما دسکتاپ بوده و از طرفی تصمیم دارید تا تنها برای مدتی نه چندان طولانی از آن استفاده نکنید، بهترین حالت اسلیپ است. البته باید توجه داشته باشید که سیستم بعد از قرار داشتن بر روی این حالت برای مدت زمانی مشخص، به طور خودکار به حالت هایبرنیت میرود، پس بهتر است تا زمان آن را بسته
به نیاز خود تغییر دهید. هایبرنیت مخصوصا در لپ تاپها از اهمیتی خاصی برخوردار است، چرا که به ذخیره انرژی باتری کمک میکند. در حالت کلی توصیه میشود بین این دو حالت، بر اساس زمان دست به انتخاب بزنید.
اگر قرار است تا برای مدتی زمانی کوتاه در حد سه الی چهار ساعت از سیستم استفاده نکنید، اسلیپ بهترین انتخاب است. اگر زمان عدم استفاده از سیستم بیش از این ساعات است و از طرفی ترجیح میدهید تا وضعیت سیستم عامل و نرم افزارهای آن حفظ شود، بعد از افزودن هایبرنیت به ویندوز آن را فعال کنید.
در آخر اگر قرار است تا برای چند روز از سیستم استفاده نکرده و برنامه در حال اجرای مهمی ندارید، حتما آن را به طور کامل خاموش کنید. آنچه در ادامه میخوانید:
هایبرنیت چیست؟
هایبرنیت در ویندوز 7 یا نسخههای جدیدتر مثل 10 و 11، یک حالت بهینهسازی مصرف باتری است که در آن محتوای حاضر در رم، در هارد سیستم ذخیره میشود. در این حالت کامپیوتر خاموش میشود ولی فایلهای شما در همان حالتی که باز نگه داشته بودید، ذخیره خواهند شد. بار بعدی که کامپیوتر را روشن کنید، فایلها دوباره به رم منتقل میشوند و میتوانید کار را ادامه دهید. این ویژگی بیشتر از همه برای کاربران لپتاپ و در مواقعی که شارژ دستگاه در حال اتمام است کاربرد دارد.
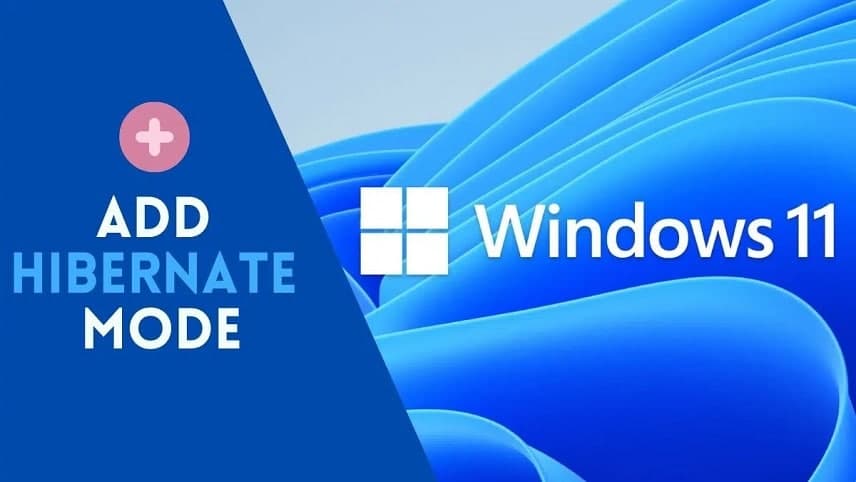
همانطور که در ابتدا گفتیم، این حالت در واقع جایگزینی برای حالت خواب (Sleep) است. در حالت خواب، سیستم فایلهای شما را در همان رم نگه میدارد و وارد حالت ذخیره نیرو میشود. در این حالت کامپیوتر همچنان برای نگه داشتن فایلهای شما در حافظه رم، همچنان نیاز به مقدار کمی برق یا باتری نیاز دارد. همچنین اگر باتری تمام شود یا برق قطع شود، فایلهای شما هم رم پاک خواهند شد.
هایبرنیت و دیگر نسخهها، اما اینگونه نیست. در حالت هایبرنیت، فایلهای شما از رم به هارد منتقل و در آنجا ذخیره خواهند شد. سپس کامپیوتر بهطور کامل خاموش میشود. در این صورت اگر باتری لپتاپ تمام شود و شما هم مدت طولانی به یک منبع برق دسترسی نداشته باشید، میتوانید لپتاپ را در حالت هایبرنیت قرار داده و حتی تا چند هفته فایلها را به همان صورت نگه دارید. بار بعدی که لپتاپ را روشن کنید، همه فایلها به همان حالت قبل در دسترس خواهند بود.
با این حال، لپتاپهای ویندوز بهصورت پیشفرض با فشار دادن دکمه پاور یا بستن درب لپتاپ، وارد حالت خواب میشوند. میتوانید این حالت را با حالت خواب جایگزین کنید یا اینکه حالت هایبرنیت را به منو پاور دستگاه اضافه کنید و خودتان هر وقت صلاح دانستید، لپتاپ را در این حالت خاموش کنید.
در صفحه بعدی، Power Options را انتخاب کنید.
فعال کردن هایبرنیت در ویندوز 7
ابتدا روی منو استارت کلیک و وارد کنترل پنل شوید. در کنترل پنل، روی Power Options کلیک کنید.
حالا در پنجره باز شده، روی Hybrid Sleep کلیک و آن را روی Off قرار دهید.
حالا اگر از منو تنظیمات بیرون بیایید و به منو پاور بروید، گزینه هایبرنیت ويندوز را میتوانید مشاهده کنید.
سوالات متداول
جمع بندی
همانطور که مشاهده کردید، تنظیمات هایبرنیت ويندوز یکی از حالتهای خاموش کردن کامپیوتر بدون بستن فایلها و اسناد است تا هر موقع کامپیوتر را روشن کردید، دوباره ادامه کار خود را از همان نقطه قبلی انجام دهید. نحوه فعال سازی هایبرنیت در ویندوز ۸، ۱۰ و ۱۱، بهدلیل شباهتهای میان آنها تقریبا یکی است. در ویندوز 7 اما این فرایند کمی متفاوت است.